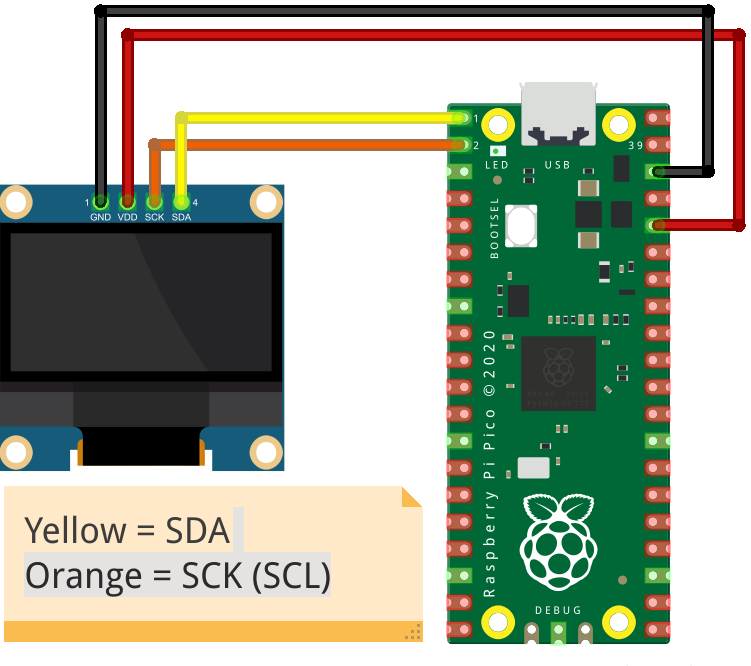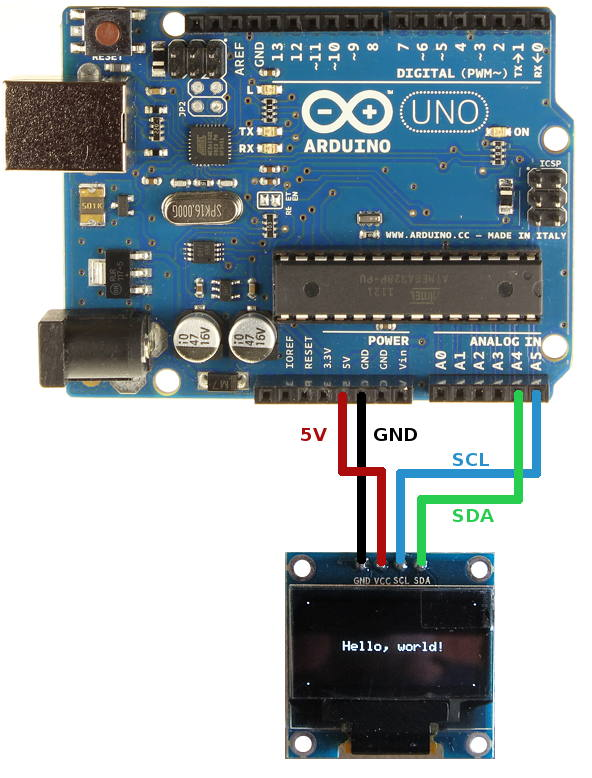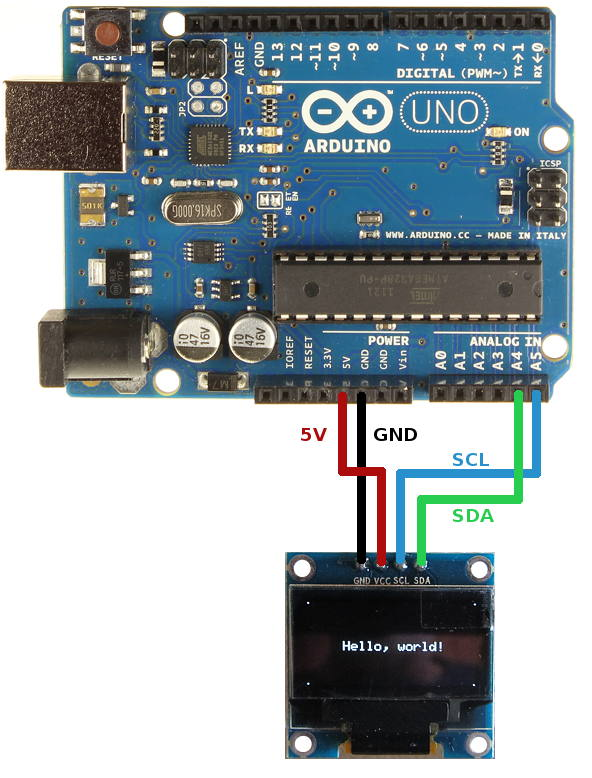Robolabz ஐ OLED டிஸ்ப்ளேயில் பெறுதல்
Required Components
- OLED Display-1 no
- Raspberry Pi Pico board-1 no
- USB Cable-1 no
- Connecting wires-1 set
Circuit
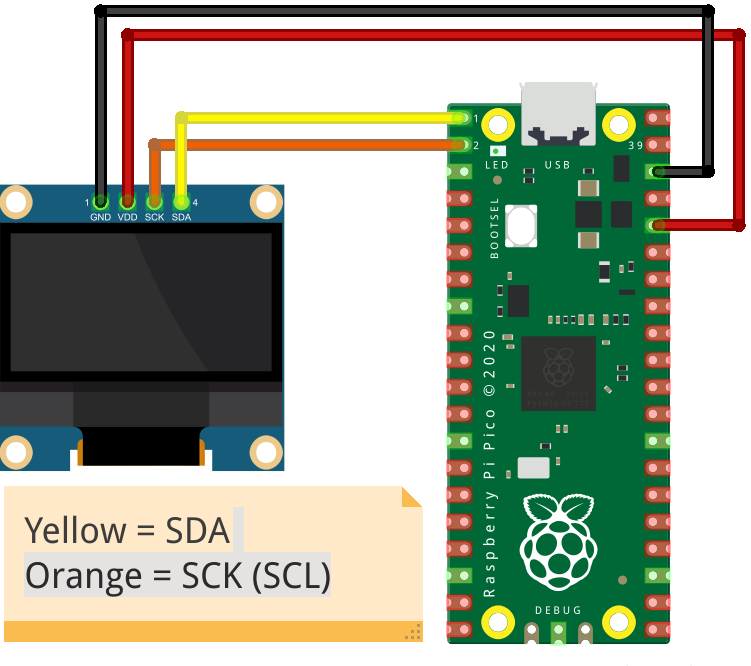
Steps
- நாம் பயன்படுத்தும் உபகரணங்கள் சரியாக வேலை செய்கிறதா என்பதை உறுதி செய்து கொள்ளவும்.
- OLED Display VCC, GND ஐ Raspberry Pi Pico Board 3V3 (OUT), GND உடன் இணைக்க வேண்டும்.
- Raspberry Pi Pico Board இன் GP1, GP0 ஐ OLED Display SCK, SDA உடன் இணைக்க வேண்டும்.
- Python program ஐ சரி பார்க்க வேண்டும்.
- மின்சுற்றை சரி பார்க்க வேண்டும்.
- Python program ஐ ரன் செய்ய வேண்டும்.
Python Program
from machine import Pin, I2C
from ssd1306 import SSD1306_I2C
i2c=I2C(0,sda=Pin(0), scl=Pin(1), freq=400000)
oled = SSD1306_I2C(128, 64, i2c)
oled.text("ROBOLABZ", 0, 0)
oled.show()