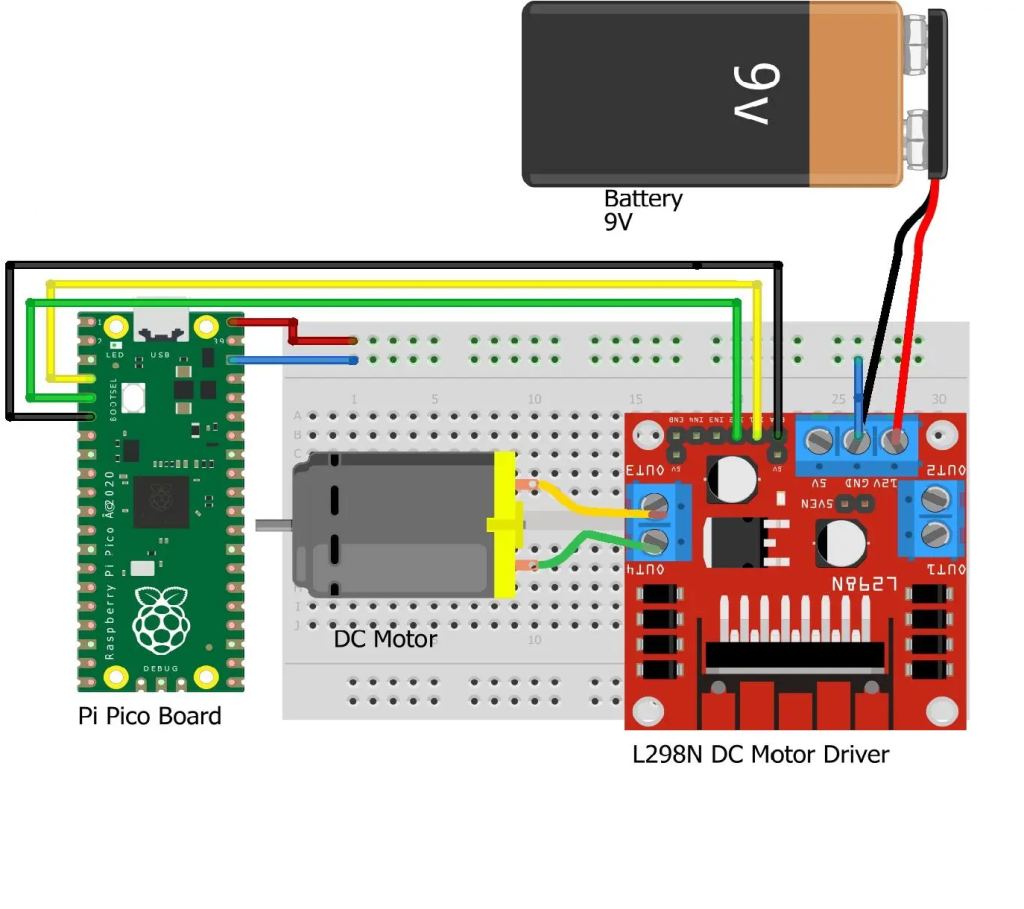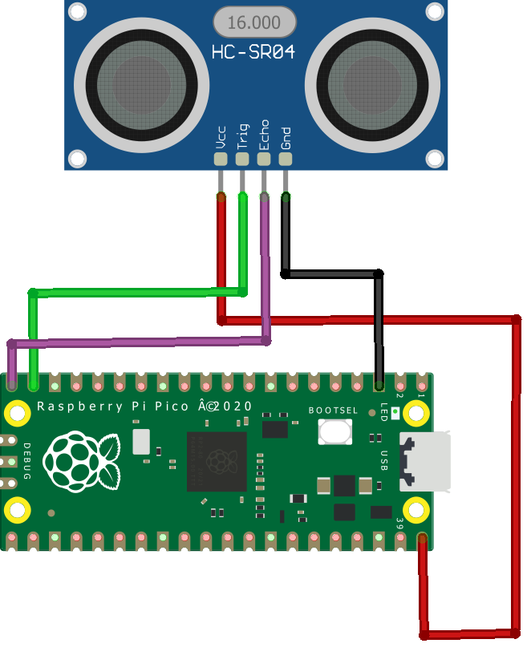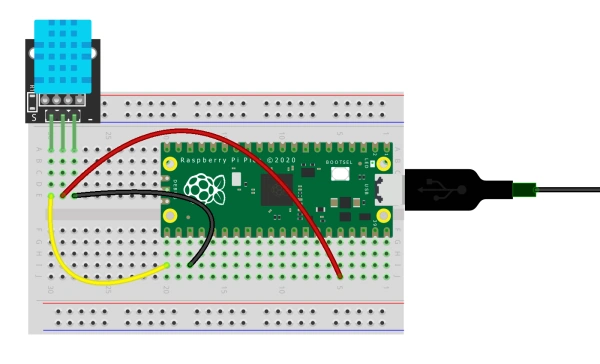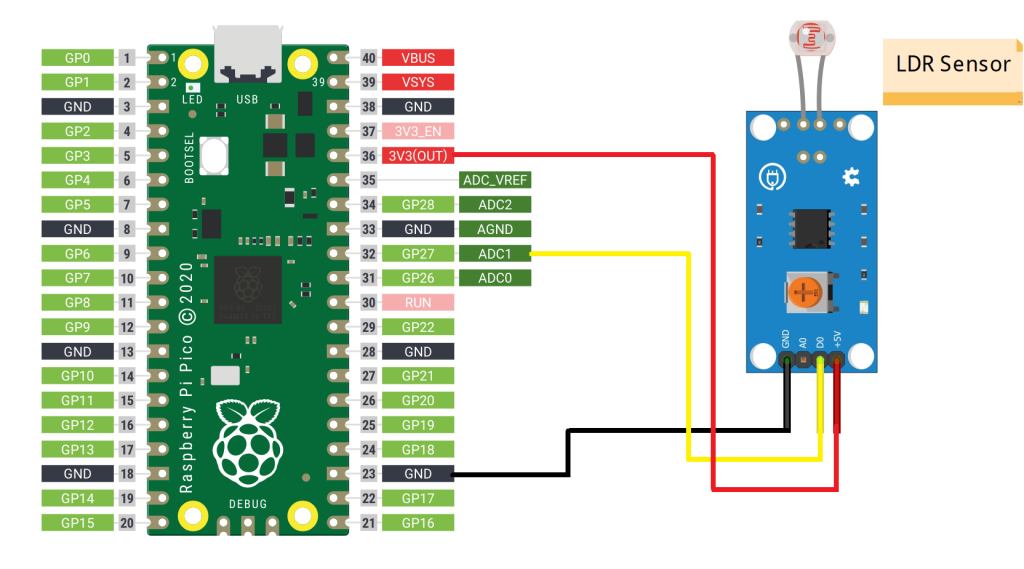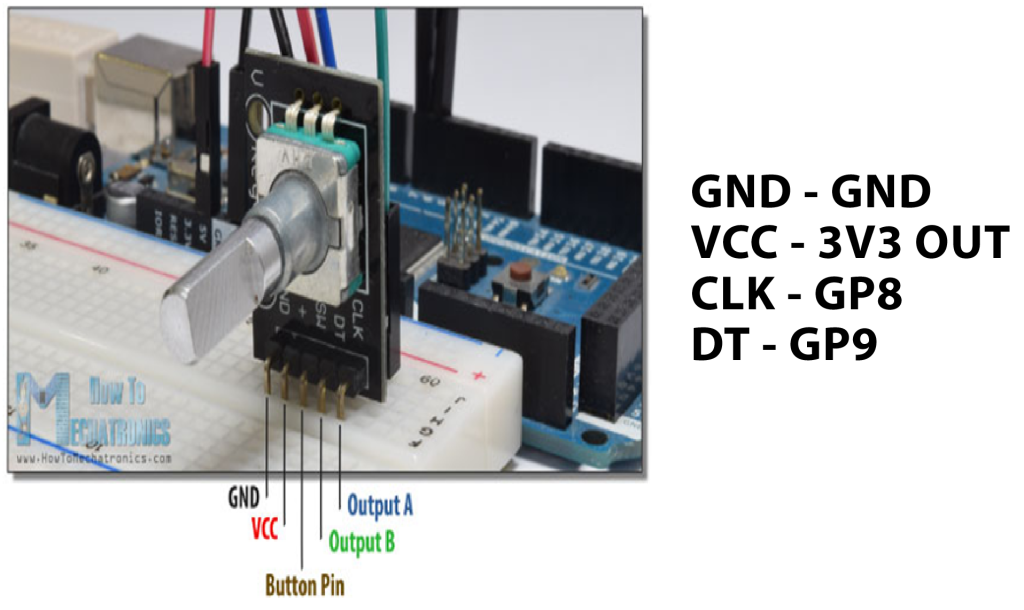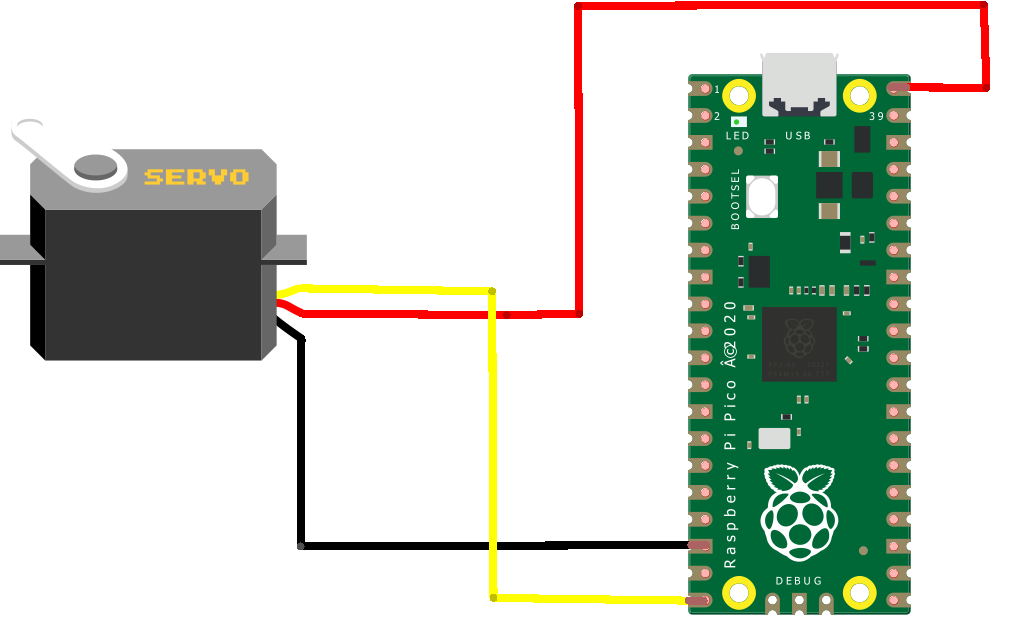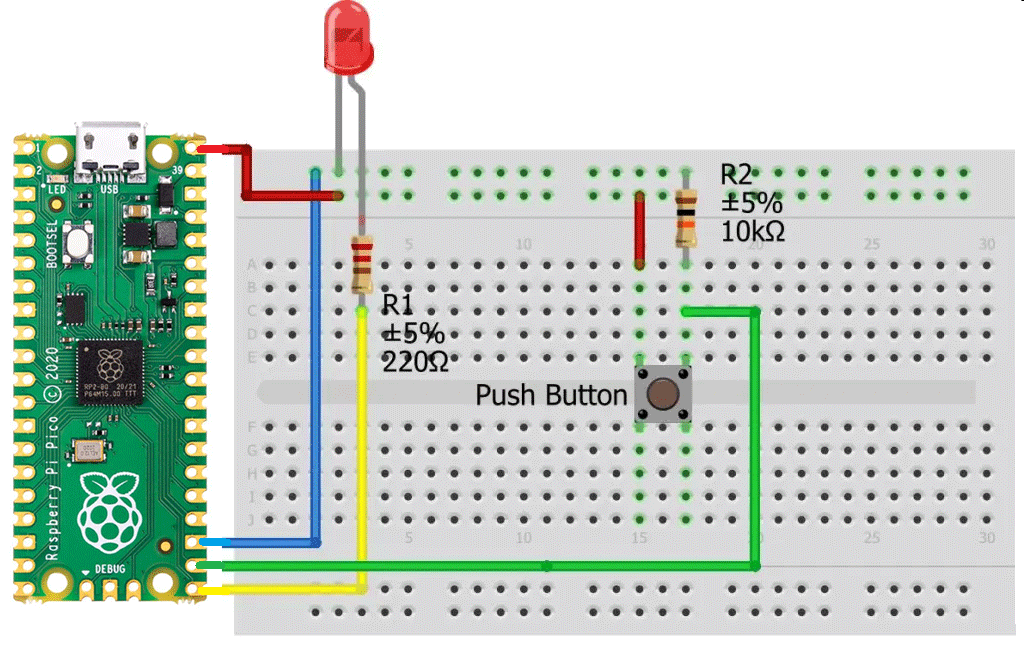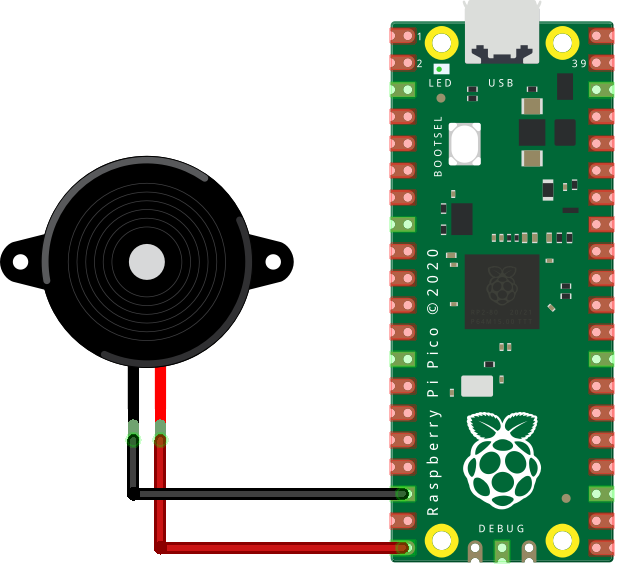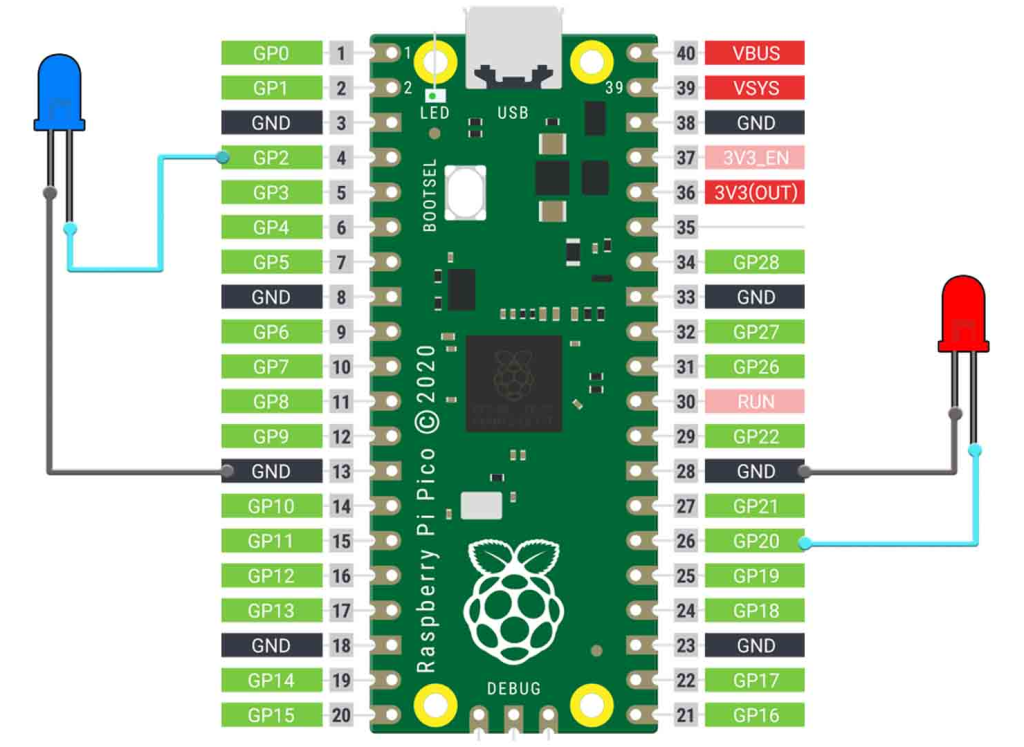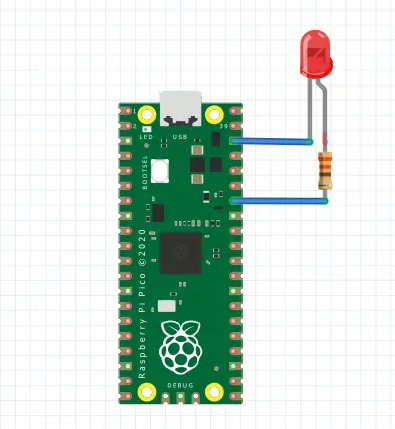To control DC motor with directional and speed control using Raspberry Pi Pico
Required Components
- L298N Motor Driver Module_1 no
- Raspberry Pi Pico_1 no
- DC Motor(gear)_1 no
- 12V Battery_1 no
- Data Cable_1 no
- Connecting Wires_4 no
Circuit
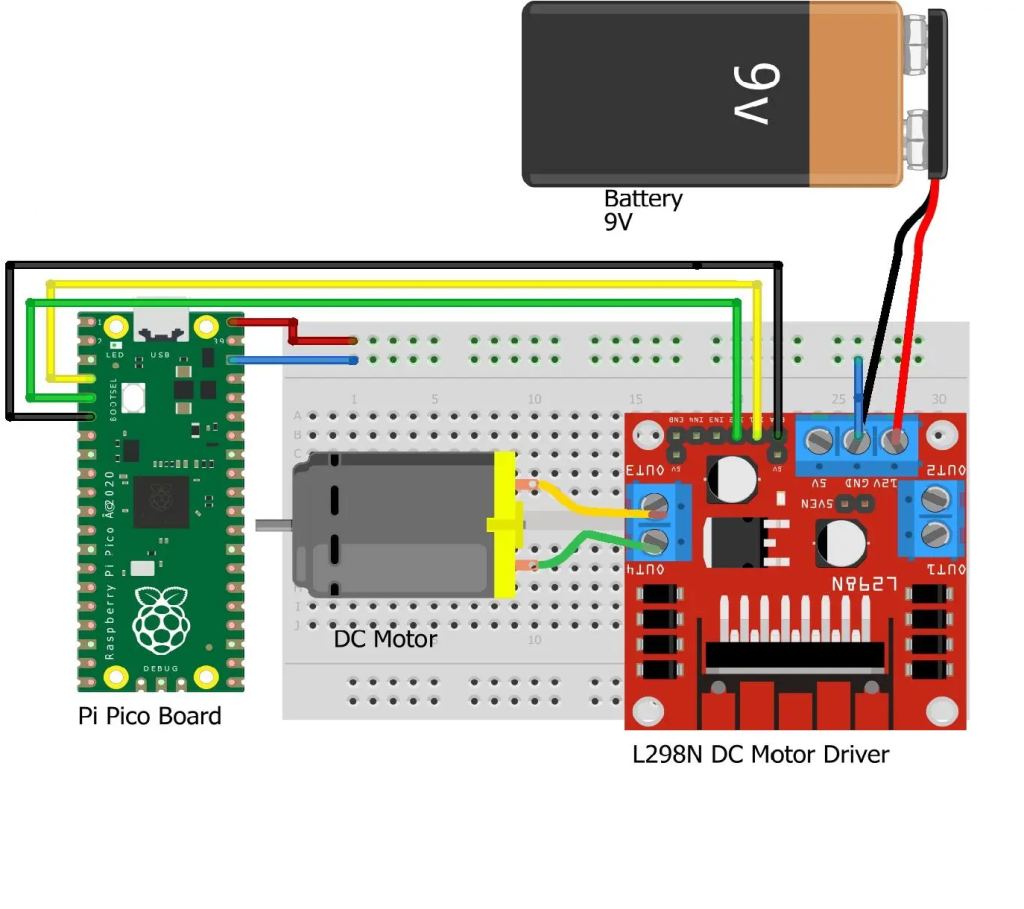
Steps
- Make sure the components are working properly.
- Connect the 12V Battery to the L298N Motor Driver.
- Connect the ENA, IN1, IN2 pins to the Raspberry Pi Pico board pins GP4, GP2, GP3 properly.
- Connect the DC motor pins to the motor driver output pins.
- Connect the ground connection respectively.
- Check the Electrical Circuit.
- Check the Arduino program.
- Run the Arduino program.
Arduino Program
int motor1pin1 = 2;
int motor1pin2 = 3;
int enPin1 = 4;
void setup()
{
pinMode(motor1pin1, OUTPUT);
pinMode(motor1pin2, OUTPUT);
pinMode(enPin1, OUTPUT);
digitalWrite(enPin1, HIGH);
}
void loop()
{
digitalWrite(motor1pin1, HIGH);
digitalWrite(motor1pin2, LOW);
delay(1000);
digitalWrite(motor1pin1, LOW);
digitalWrite(motor1pin2, HIGH);
delay(1000);
}